
遅いハードディスクを丸ごと SSDにコピーして、古いパソコン復活!
パソコンも購入から年月が経つと、OSのアップデートや、様々なソフトをインストールしたりすると、当初のメモリでは不足してしまいます。
パソコンはメモリーに書き込めなかった分は、ハードディスクに書き込んで不足したメモリを補うことになります。これをスワップメモリと呼びます。
メモリへの書き込みや読み込みは早いのですが、ハードディスクへの書き込みや読み込みは、極端に遅いので、スワップが頻繁におきると結果的にパソコンがものすごく遅くなります。
対策としてはメモリを増やす方法がありますが、文吉のおススメはSSDに丸ごとコピーして換装する方法です。
買い替えるよりも超安上がりです。
※今回はWindowsのハードディスクのパソコンをSSDに換装する方法です。
SSDの圧倒的速さ!
SSDはSolid State Drive(ソリッドステートドライブ)の略で、半導体のドライブという意味です。英語で書くと小難しい感じなのですが、要するにメモリでできたドライブで、ハードディスクと同じように使えます。そして、ハードディスクより圧倒的にアクセス速度は速いのです。
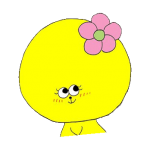
SSDって、そんなに速いのね。
遅いのはハードディスクが原因です
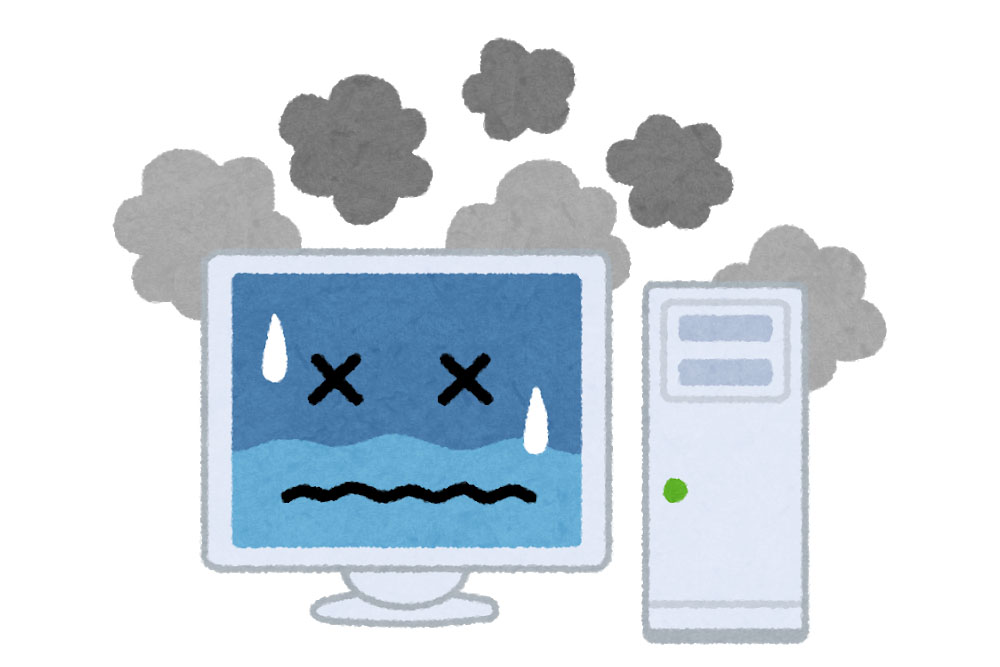
パソコンはCPUと呼ばれる計算する頭脳と、計算するときに使うメモリーや、WindowsなどのOSと、それを格納するハードディスクからできています。
CPUはとんでもなく高速に動きますし、メモリにも素早くアクセスできます。しかしOSなどのソフトウェアは通常はハードディスクに格納されており、そこでガクンと速度が遅くなり、その速度が、そのままパソコンの体感スピードになっています。
たくさんメモリを積めば、もちろん速くなりますが、OSやソフトウェアの起動するとハードディスクからの読み込みや書き込みは必ず必要なので、ハードディスクへのアクセスは避けられません。
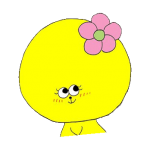
あらぁ。遅いのはハードディスクが原因だったのね。
それなら全てSSDにしてしまおう!
遅いのはハードディスクが原因となると、当然「SSDにすれば速くなるんじゃね?」という結論になります。
しかし、今の使い慣れたパソコンの環境を変えたくはないのは、だれにとっても必定です。
再度OSをインストールして環境を設定し直すのは面倒とても面倒なことです。
しかし、ご安心ください。現在のパソコンのハードデスクを丸ごとSSDにコピーすることができます。これをクローンと呼びます。
つまり、クローンSSDを使えば、再インストールも必要なく、今までの環境そのままで、すぐに利用できるようになります。
クローンSSDの作成方法は超簡単!

コピーツールを使えば、作業は楽勝!
いろいろなクローンを作成する方法がありますが、仕事で忙しい方のために、間違えずに確実に面倒なく行える方法を選択しました。
おススメは、パソコンに接続なしで、コピーできるツールを購入することです。
文吉が使っているのは「サンワサプライ HDDコピー機能付きSATA」ですが、「玄人志向 HDDスタンド USB3.0接続」などでも良いでしょう。

どちらも3000円~4000円ぐらいです。数台のパソコンを動かしているオフィスなら、1台購入しておくと何かと便利だと思います。
個人の方なら、少し出費にはなりますが、SSDを含めた金額でも新たなパソコンを購入するよりも、かなり安くすむはずです。何より、簡単に換装できるのは大きなメリットです。
まずは下記の2点を確認してください。
- 利用しているハードディスクの容量
- ハードディスクが簡単にとりはずせるかどうか
SSDはハードディスクの容量より同じか大きいものが必要
ハードディスクのクローンを作成するためのSSDを購入するときに、SSDの容量が同じか大きくなければなりません。
つまり「ハードディスクの容量 = SSDの容量」か「ハードディスクの容量 < SSDの容量」でなければなりません。
ディスクを丸ごとコピーするので、コピー先の容量がコピー元よりも当然大きい必要があります。
文吉のパソコンのハードディスクは500GBなので、500GBのSSDを購入しました。
購入したのは「SanDisk 内蔵SSD 2.5インチ 500GB SSD Ultra 3D」です。
ブラケットの購入も忘れずに
SSDは2.5インチのものを購入します。
そしてパソコンに装着するためのブラケットも同時に購入してください。
ハードディスクは3.5インチなので、2.5インチのSSDを取り付けるには2.5インチを3.5インチに変更する下の写真のようなブラケットが必要です。

ブラケットは数百円程度です。購入したブラケットにネジは全て付属しています。
SSDをブラケットの上に置いて、底の縦長の穴の部分からネジでSSD本体を留めます。
再度のネジの部分は丁度3.5インチの大きさとなっているので、ハードディスクと同じようにパソコン本体に留めることができます。
パソコンからハードディスクを取り外すには
パソコンからハードディスクを取り出さねばなりませんが、思った以上に簡単です。
いろんなタイプのパソコンがあるので一概には言えませんが、ほとんどのパソコンは、簡単に取り外しができるようになっています。
プラスのドライバーが一本あれば大丈夫だと思います。
組み立てパソコン以外の、サーバーや、有名メーカー品などはワンタッチでハードディスクが本体から外れるようにできているのがほとんどです。

ハードディスクドライブとパソコンは、SATAというコネクターケーブルで接続されています。※昔はIDEという規格でしたが、もしIDEでしたら、今回の説明には当てはまりません。
上の写真でP3と書かれているものが電源で、青のケーブルがシリアルケーブルです。電源とシリアルケーブルが分かれているタイプです。シリアルケーブルの色は、青だけでなく、いろいろな色があるので気にしないでください。
電源ケーブルとシリアルケーブルが一体となっているものもありますが、使い方は同じです。

ハードディスクからコネクターを取り外します。
左の線が電源ケーブルで、右がシリアルケーブルです。電源ケーブルのコネクターが2個ありますが、1つは増設分なので、通常は内側から使っていきます。
ハードディスクからSSDへのコピー
文吉は 「サンワサプライ HDDコピー機能付きSATA」 を使っています。
本体の両側が一体型のSATAコネクタになっていて、左にコピー元、右側にコピー先のSSDを差し込みます。
そして、電源を入れて100%と書かれたゲージの上の飛び出ているボタンをマウスのダブルクリックの要領で2回カチカチと押せばコピーが開始されます。
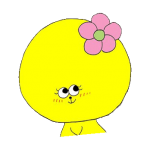
これだけなの?簡単ね。びっくり。

ゲージのランプが100%まですすめば、コピー完了です。
500GBで約1時間ほどです。
コピーをするツールはスタンド型もポピュラーです。コピーの方法はほとんど同じで、簡単にコピーできます。
失敗すると大問題

コピー元とコピー先を間違えると大変なことになるよ。
操作は簡単なのですが、コピー元とコピー先のつなぎ方を逆にすると、SSDの内容がハードディスクにコピーされてしまうので、この部分だけは要注意です。
あと、コピーするときは、安定した場所で操作してください。
また、コピーが完了するまでは、時間がかかるので、じっくり待ってくださいね。
ハードディスクや、購入したSSDに不具合があると、コピーできないこともあります。
元通りにもどして完成!

コピーしたSSDは、2.5インチを3.5インチに変更するブラケットに装着し、SATAの電源コネクターとシリアルケーブルをつなぎ、元ハードディスクがあった場所に収めれば完成!
今まで3台のパソコンをSSDに変更しましたが、全く問題ありませんでした。
また、文吉の使っているサーバーはRAID1ですが、この方法でハードディスクからSSDに換装しました。
RAIDでも大丈夫です。古いサーバーも生き返りますよ。
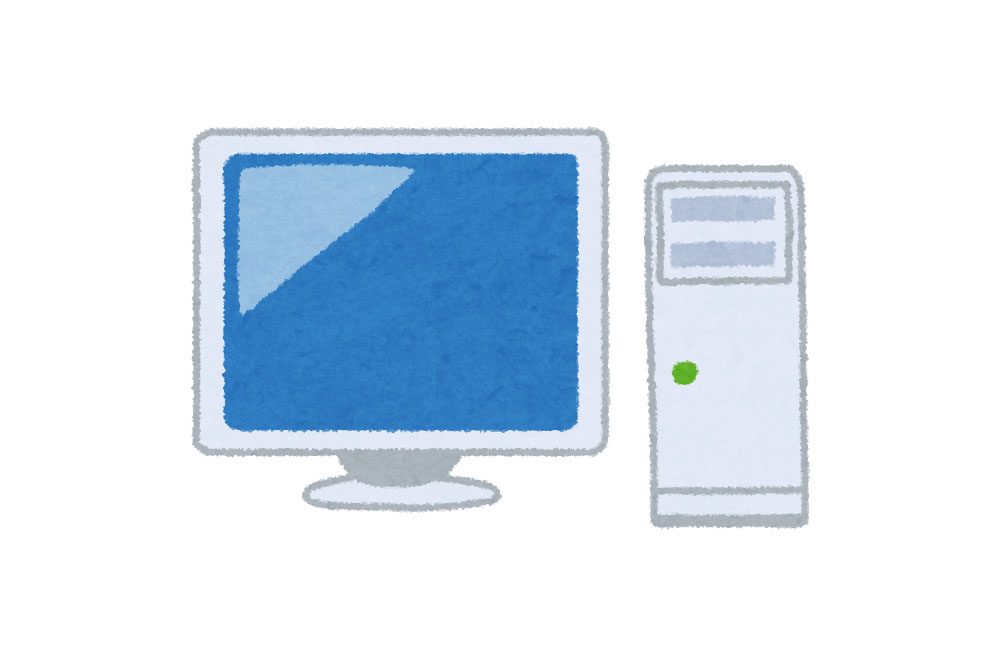



コメント